Hello Blogger- Aaj ka humra topic hai Camtasia Studio ke bare ye kya hota hai or kaise use karte hai. Friends hum sab apne blog par kam kare hai hai or traffick badane ke liye hum youtube par video bana kar upload karte hai. Phir man me ye sawaal aata hai ki agar tutorial banaye to apna computer screen kaise recording kiya jaye iske liye koi acha software kon hai.
To mai apko batana chahta hu Camtasia Studio hai bahut acche ise hum apne computer ke screen recording kar sakte haiMai btana chahta hu ki hum jab bhi koi video tutorial ya computer screen recording karna ho to hai to mai yehi use karta hu. Kyo ki iska result bahut acha hai hai. ek bat hai iska new version free nahi hai but mai old hi use karta hu 6 version bhi ja ki oh bhi bahut acha hai.
To chalye jante hai kaise kam karna kiya jata hai ispar.
Sabse pahle to aapko Camtasia Software Download karna hoga apko. Ho sakta hai aapke paas ho phir install kar le. Jab aap open karenge to kuch aisa dikhta hai jo mai is photo me samjhane ki kosis kiya hu.
Also Read
Blog Post SEO Optimize
Camtasia Studio Se Computer Screen Recording Kaise Kiya Jata Hai
Step 1.
Produce Video as – Ja aap ki video ban jaye to save karne ke lie use karte hai agar aap chahe to Ctrl-P kr sakte hai direct apki video save ho jayegi.
To friends aaj hum bantaye ki apne computer me screen recording kaise karte hai or kis software se aapne sikhaya ummed karte hai aap ko ye post acha laga hoga .
Agar apko koi problem aati hai to comment kare ke bataye aap ko puri help kiya jayega.



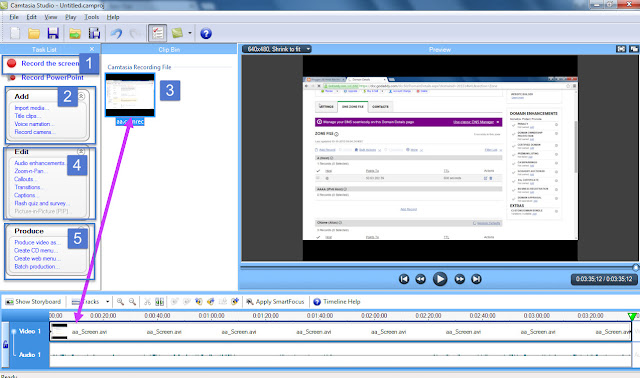




![Google Adsense Approval Trick in Hindi [Edition 2021] Google Adsense Approval Trick in Hindi](https://www.allhindimehelp.com/wp-content/uploads/2018/08/Google-Adsense-Account-Approval-Trick-2018.jpg)

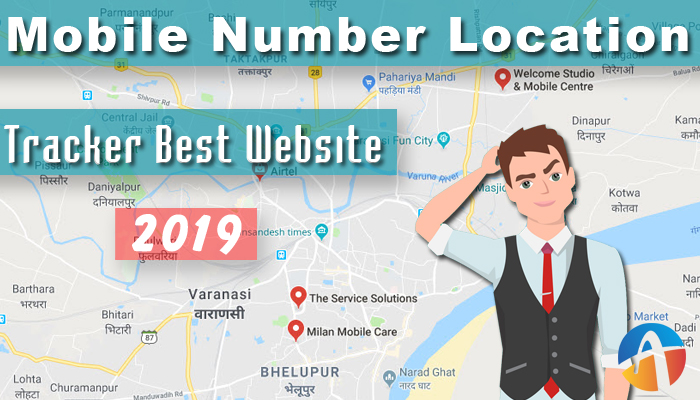

Mujhe Camtasia Studio ka download link de sakte ho
Bhai aap apna email id send karo dete hai oha par
[email protected] per bhi link pejo do
Link send kar diya hu. Aap dekho email pe
bhai aap is par [email protected] link bhej do
Humne apko mail kar diya hai link aap dekh lo
[email protected]
Is email par bhi link send kardo
Kya send krna hai bro btao..
[email protected]
pr bhi link bhejo
[email protected] pe camtasia ka link jaldi bhej do bhai pls
bhai aek baat batao jo log youtube par computer screen ko record karke upload karte hai to wo jaha par click karte hai waha par apne aap aek red coular ka box ban jata hai wo kaise hota hai
Bhai jab screen recordings karne ke baad jab edit karte hain to camtasia me optin diya rahata hai jise highlight karna hota use red color se kiya jata hai, aap mere youtube channel par video dekh sakte ho bataye hain
to sir aap aapki youtube ka link de do me wo video dekh luga aor subscribe bhi kar luga
New Blogger
http://theaktuition.blogspot.com
Bhai [email protected] pr bhi catsido ki download link send kr dena plz
bhai text video konse video editor
se bana sakte hai example Ke liye
ye video check kare https://www.youtube.com/watch?v=5Ida6TjEAJ4
bhai reply jarur karna please
bahot se blogger se puch
Chuka Hu par comment hi
delete kar Dete hai Pata
bhai Kyu reply Nahi karte
Camtasia studio se banata hu mai
Camtasia studio mjhe bhi chahiye bhai
Hello bro. mai aapke pas kai comment kar chuka hu lekin aapne ek bhi ka reply nahi diya aapse mera ye last comment hai mujhe camtasia studio version 6 ki download link chahiye kya aap mujhe de sakte hai mera email id hai
[email protected]
Bhai tube rank jeet 3 ka Aur camtasia ka download link is email par de dijiye [email protected]
sir plz send link on [email protected]